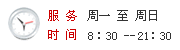2011年计算机等级考试二级Access辅导笔记:使用窗体
6.1.4窗体的视图
设计视图
窗体视图
数据表视图
数据透视表视图
数据透视图视图
6.2创建窗体
6.2.1使用向导创建窗体
1.创建基于单个表的窗体
例6.1 在"图书管理"数据库中,用向导创建
"借书情况"窗体
在"图书管理"数据库中,单击"窗体"对象
双击"使用向导创建窗体",在向导对话框一中,选择"借书情况查询"
将所有字段选进窗体,单击下一步
窗体向导对话框一
在下图中选择"纵栏表"单击下一步
在下图对话框中选择一个列表项,单击下一步
在下图对话框中输入窗体名称,单击完成
2.创建基于多个表的窗体
例6.2 在"图书管理"数据库中,用向导创
建"个人借书清单"窗体
具体操作步骤
在"图书管理"数据库窗口中,单击对象栏上的"窗体"按钮
双击"使用向导创建窗体"按钮,探出"窗体向导"对话框一.
在上面图中,将以下字段选入,"读者信息表"中:姓名,读者账号,性别,读者类型,单位;"图书信息表":图书条码,图书类型,书名,作者,出版社,单价;借书信息表:借书时间.单击"下一步"
窗体向导对话框一
在上图中选择"通过读者信息表"查看数据,选中"带有子窗体的窗体"复选框,单击"下一步"
窗体向导对话框二
在上图中选取"表格"列表项,将子窗体布局为表格,单击"下一步"
按照下面两个向导,最后完成窗体创建
窗体向导对话框三
注意:创建带有子窗体的窗体,主窗体所基于的表与子窗体所基于的表一般要求是一对多的关系,即主窗体是一,子窗体是多
3.使用"自动窗体"创建窗体
可以使用"自动窗体"功能创建窗体
首先选择对象栏中"表"或"查询",然后选择创建窗体所基于的对象,最后选择工具栏中"自动窗体"按钮
6.2.2使用"设计视图"创建窗体
任何类型的窗体都可以通过设计视图实现
通过设计视图,用户可以自由控制每一部分的大小,位置以及采取什么方式显示等
[例6-3]在"图书管理数据库"中,用设计视图
创建"图书信息"窗体.
如下图所示
窗体"图书信息"的窗体视图
操作步骤如下:
打开"图书管理"数据库
单击对象栏的"窗体"按钮,单击"新建".
在新建窗体对话框中选择"设计视图",并选择需要创建窗体的表或查询.这里选择"图书信息表",单击"确定",打开设计视图,如下图所示
在上图中,单击所要选择的字段——图书条码,书名,作者,出版社,图书类型,出版时间,单价,是否借出,将它们拖入到窗体适当的位置,如下图
观察设计效果,在"视图"中选择"窗体视图,观察设计效果
修改设计:单击工具栏上"设计视图"按钮,切换回设计视图,进行修改
6.2.3使用图表向导创建图表窗体
实际应用中,有时需要将一些数据及其之间的关系有图表加以描述.
[例6-4]在"图书管理数据库"中,创建基于查询"02年借书情况"的图表,结果如下:
操作步骤如下:
首先创建"02年借书情况"查询,查询字段包括:借书信息表:读者账号,读者姓名,借书时间,罚款金额;图书信息表:书名,单价.
查询条件:所有02年借书的记录
创建图表窗体:
打开"窗体"对象,单击"新建"按钮
在"新建窗体对话框"中选择"图表向导,在请选择该对象数据的来源表或查询下拉列表中选择"02年借书情况"查询,"确定"
在图表向导中选择用于图表的字段,这里选:读者姓名,书名,单价,借书时间和罚款金额,单击"下一步"
新建窗体对话框
选择要采取的图表类型——"柱形图图表"
在下面对话框中设置各字段在图表中的显示方式,在此以"读者姓名"为横坐标,"求和单价"为纵坐标,"书名"为系列.
双击数据框"求和单价",打开"汇总"对话框,设置对数据的汇总方式
Access2002所支持的汇总方式有:None(直接利用数据字段);Sum(求和);Min(求最小值);Max(求最大值);Count(计数),此例中选择默认汇总类型Sum
指定图表的标题为:02年借书情况图表窗体,单击完成
6.2.4创建数据透视表窗体
Access2002的窗体通过OLE技术可以使用excel的数据透视表,可以通过"数据透视表向导"来创建数据透视表.
[例6-5] 建立"图书信息表"的数据透视表窗体
创建过程与Excel表格中创建数据透视表相同
6.3编辑窗体
6.3.1控件的编辑
选择控件
调整控件
对齐控件
设置控件的颜色,字体,边框和特殊效果
6.3.2记录的编辑
定位记录
要修改窗体所基于的表或查询中的数据,首先要定位到相应的记录(找到相应的记录),然后再对数据进行修改.
在窗体视图中,窗体的左下角有一个记录定位工具
利用该工具可以实现对记录的定位,并可以添加新记录以及修改已有的记录.
添加记录和修改记录
添加记录可以单击窗体定位工具的空白记录按钮,在空白页中,在各个控件中输入相应的记录;修改记录就是在已有的记录中,通过相应的控件,对记录的有关字段值进行修改.
单击前一条记录,后一条记录或空白记录都将引起自动保存,或单击工具栏上的保存按钮
查找和替换记录
一般情况下,我们只知道记录中相关字段的取值,而不会知道记录的记录号,因此需要根据字段值进行查找和替换.
操作步骤如下:
打开窗体"图书信息窗体",单击要查找的字段,比如"书名"
选择"编辑/查找"选项,打开查找和替换对话框,如下图所示
在上图查找内容文本框中输入要查找的内容,查找范围为书名,匹配列表框选择整个字段,搜索列表框选择搜索方向为全部,如果要区分大小写或严格区分格式,则将下面两个复选框选中
视频学习
我考网版权与免责声明
① 凡本网注明稿件来源为"原创"的所有文字、图片和音视频稿件,版权均属本网所有。任何媒体、网站或个人转载、链接转贴或以其他方式复制发表时必须注明"稿件来源:我考网",违者本网将依法追究责任;
② 本网部分稿件来源于网络,任何单位或个人认为我考网发布的内容可能涉嫌侵犯其合法权益,应该及时向我考网书面反馈,并提供身份证明、权属证明及详细侵权情况证明,我考网在收到上述法律文件后,将会尽快移除被控侵权内容。