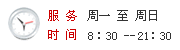学历|
高考
中考
考研
自考
成考
外语|
CET6
职称英语
商务英语
公共英语
资格|
公务员
报关员
银行
证券
司法
导游
教师
计算机|
等考
软考
工程|
一建
二建
造价师
监理师
咨询师
安全师
结构师
估价师
造价员
会计|
会计证
中级会计
注会
经济师
税务师
医学|
卫生资格
医师
药师
[更多]
在VMwareFusion安装Windows虚拟机实录
考试大获悉:VMware在美国正式发布了其首款面向MAC用户的产品:VMware Fusion 1.0,而这款产品也将在08年的8月份正式投放市场。为了让用户能够更深入认识VMware Fusion,特将VMware Fusion平台中安装Windows XP的过程步骤详细介绍如下。为了不显得突兀,在此首先列举了VMware Fusion 1.0的关键特性:
/NewsFiles/2009-3/26/946457810.jpg
★无缝集成Windows和Unity:VMware Fusion通过Unity可以让我们直接在Mac台式机上运行Windows XP的应用,提供了完整的Mac键盘快捷键和在Mac OS X中的浏览功能。VMware Fusion启动调色板提供了对所有Windows应用的访问能力;
★自动集成Boot Camp:VMware Fusion自动侦测已经存在的Boot Camp安装,可以让 Mac OS X和Windows XP或Vista一起运行,不需要多余的配置;
★支持3D图像加速:该功能让我们可以直接运行DirectX 8.1的应用,直接从Windows XP虚拟机中玩DirectX 8.1的游戏;
★Mac最完整的硬件支持:VMware Fusion通过虚拟SMP来支持双核和双CPU的机器,也支持64位的操作系统,包括Windows Vista。VMware Fusion也支持Mac机器里最大的内存,可以运行尽可能多的虚拟机,增加我们的生产率;
★快照/备份:VMware Fusion可以使用快照功能来抓取和保存正在运行的虚拟机状态,让我们可以在虚拟机故障时快速回滚到原来的稳定状态;
★集成VMware Converter:我们可以在Windows PC里运行VMware Converter,然后迁移Windows机器到Mac平台上,作为虚拟机运行;
★广泛的产品兼容能力:无论是在VMware Server、VMware Infrastructure 3还是VMware Workstation里创建的虚拟机,都可以在Mac平台上运行;
★方便性:“电池直通”让我们可以在虚拟机里直接监控Mac机器里的电池寿命。任何非Mac虚拟机里都支持Mac SuperDrive CD和DVD的读写;Windows共享Mac机器的网络连接,可以在Airport/WiFi和有线网之间自由切换;我们可从其他的虚拟机里同时查看Mac的环境。
下面我们就VMware Fusion里安装Windows XP虚拟机的过程实录。首先打开VMware Fusion窗口,打开虚拟机创建窗口。然后点击按钮<New>新建虚拟机。
出现建立新虚拟机的向导窗口。然后点击按钮<Continue>
出现操作系统选择向导窗口。选择操作系统为Microsoft Windows,操作系统版本为Windows XP Professional,然后点击按钮<Continue>
出现虚拟机命名窗口。我们将该虚拟机命名为“Easy Install Demo”,然后点击按钮<Continue>。
然后出现虚拟磁盘配置窗口。默认状态下,虚拟磁盘建立的时候是很小的文件,根据需要不断自动扩大。我们在此选择的是20GB的文件,这并非实际文件的大小,而是虚拟磁盘能够利用的最大空间。我们在此选择8GB作为虚拟磁盘文件的最大值,仅为示例。
在此,点击<Advanced disk options>高级磁盘选项,可以看见如下的三个选项:
Allocate all disk space now:分配所有的磁盘空间给虚拟磁盘,选择此选项可以确保性能很好,但是会用光所有的磁盘空间。如果您不担心磁盘空间的浪费,可以选择该选项;
Split disk into 2GB files:将磁盘分割成2GB的磁盘文件。如果要将虚拟机文件备份到CD或DVD上,或者复制到另外不支持超过2GB大小文件的文件系统时,只能选择此选项;
Use an existing virtual disk:使用已经存在的Fusion虚拟机的文件。
在此演示中,我们上面的三个选项都保持默认值。然后按<Continue>按钮继续。
然后出现Windows Easy Install窗口。输入Windows用户名、密码,同时输入Windows安装许可证。
另外,此处的<Enable File Sharing>打开,该选项可以允许Windows虚拟机直接访问Mac的根目录。
点击按钮<Continue>。
出现安装完成的窗口。然后选择使用操作系统安装盘还是操作系统安装镜像文件进行Windows安装。这里选择从光盘进行直接安装,然后按<Finish>按钮继续。
紧接着出现Windows安装窗口,可以看到Windows XP在虚拟机里安装时的许可证激活提示,按<OK>按钮。
接下去我们可以看见虚拟机启动,VMware Fusion里的Windows Easy Install向导可以自动完成以下所有的安装,整个过程大概需要45分钟或更多的时间。
下面开始出现我们熟悉的Windows XP Professional安装窗口,只需要根据屏幕提示进行安装即可。Windows Easy Install向导可以协助完成大部分的安装工作。
配置Windows里面的用户信息。
启动已经安装的Windows XP,进行最后的配置工作。
Windows Easy Install向导会自动安装VMware Tools。VMware Tools优化了显卡的显示功能,并且加入了Balloon Driver等内存管理功能,可以显著改善虚拟机的性能。点击<Next>往下一步。
最后,配置和调整显示比例,从而完成了Windows XP Professional的全部安装工作。
/NewsFiles/2009-3/26/946457810.jpg
★无缝集成Windows和Unity:VMware Fusion通过Unity可以让我们直接在Mac台式机上运行Windows XP的应用,提供了完整的Mac键盘快捷键和在Mac OS X中的浏览功能。VMware Fusion启动调色板提供了对所有Windows应用的访问能力;
★自动集成Boot Camp:VMware Fusion自动侦测已经存在的Boot Camp安装,可以让 Mac OS X和Windows XP或Vista一起运行,不需要多余的配置;
★支持3D图像加速:该功能让我们可以直接运行DirectX 8.1的应用,直接从Windows XP虚拟机中玩DirectX 8.1的游戏;
★Mac最完整的硬件支持:VMware Fusion通过虚拟SMP来支持双核和双CPU的机器,也支持64位的操作系统,包括Windows Vista。VMware Fusion也支持Mac机器里最大的内存,可以运行尽可能多的虚拟机,增加我们的生产率;
★快照/备份:VMware Fusion可以使用快照功能来抓取和保存正在运行的虚拟机状态,让我们可以在虚拟机故障时快速回滚到原来的稳定状态;
★集成VMware Converter:我们可以在Windows PC里运行VMware Converter,然后迁移Windows机器到Mac平台上,作为虚拟机运行;
★广泛的产品兼容能力:无论是在VMware Server、VMware Infrastructure 3还是VMware Workstation里创建的虚拟机,都可以在Mac平台上运行;
★方便性:“电池直通”让我们可以在虚拟机里直接监控Mac机器里的电池寿命。任何非Mac虚拟机里都支持Mac SuperDrive CD和DVD的读写;Windows共享Mac机器的网络连接,可以在Airport/WiFi和有线网之间自由切换;我们可从其他的虚拟机里同时查看Mac的环境。
下面我们就VMware Fusion里安装Windows XP虚拟机的过程实录。首先打开VMware Fusion窗口,打开虚拟机创建窗口。然后点击按钮<New>新建虚拟机。
出现建立新虚拟机的向导窗口。然后点击按钮<Continue>
出现操作系统选择向导窗口。选择操作系统为Microsoft Windows,操作系统版本为Windows XP Professional,然后点击按钮<Continue>
出现虚拟机命名窗口。我们将该虚拟机命名为“Easy Install Demo”,然后点击按钮<Continue>。
然后出现虚拟磁盘配置窗口。默认状态下,虚拟磁盘建立的时候是很小的文件,根据需要不断自动扩大。我们在此选择的是20GB的文件,这并非实际文件的大小,而是虚拟磁盘能够利用的最大空间。我们在此选择8GB作为虚拟磁盘文件的最大值,仅为示例。
在此,点击<Advanced disk options>高级磁盘选项,可以看见如下的三个选项:
Allocate all disk space now:分配所有的磁盘空间给虚拟磁盘,选择此选项可以确保性能很好,但是会用光所有的磁盘空间。如果您不担心磁盘空间的浪费,可以选择该选项;
Split disk into 2GB files:将磁盘分割成2GB的磁盘文件。如果要将虚拟机文件备份到CD或DVD上,或者复制到另外不支持超过2GB大小文件的文件系统时,只能选择此选项;
Use an existing virtual disk:使用已经存在的Fusion虚拟机的文件。
在此演示中,我们上面的三个选项都保持默认值。然后按<Continue>按钮继续。
然后出现Windows Easy Install窗口。输入Windows用户名、密码,同时输入Windows安装许可证。
另外,此处的<Enable File Sharing>打开,该选项可以允许Windows虚拟机直接访问Mac的根目录。
点击按钮<Continue>。
出现安装完成的窗口。然后选择使用操作系统安装盘还是操作系统安装镜像文件进行Windows安装。这里选择从光盘进行直接安装,然后按<Finish>按钮继续。
紧接着出现Windows安装窗口,可以看到Windows XP在虚拟机里安装时的许可证激活提示,按<OK>按钮。
接下去我们可以看见虚拟机启动,VMware Fusion里的Windows Easy Install向导可以自动完成以下所有的安装,整个过程大概需要45分钟或更多的时间。
下面开始出现我们熟悉的Windows XP Professional安装窗口,只需要根据屏幕提示进行安装即可。Windows Easy Install向导可以协助完成大部分的安装工作。
配置Windows里面的用户信息。
启动已经安装的Windows XP,进行最后的配置工作。
Windows Easy Install向导会自动安装VMware Tools。VMware Tools优化了显卡的显示功能,并且加入了Balloon Driver等内存管理功能,可以显著改善虚拟机的性能。点击<Next>往下一步。
最后,配置和调整显示比例,从而完成了Windows XP Professional的全部安装工作。
视频学习
我考网版权与免责声明
① 凡本网注明稿件来源为"原创"的所有文字、图片和音视频稿件,版权均属本网所有。任何媒体、网站或个人转载、链接转贴或以其他方式复制发表时必须注明"稿件来源:我考网",违者本网将依法追究责任;
② 本网部分稿件来源于网络,任何单位或个人认为我考网发布的内容可能涉嫌侵犯其合法权益,应该及时向我考网书面反馈,并提供身份证明、权属证明及详细侵权情况证明,我考网在收到上述法律文件后,将会尽快移除被控侵权内容。