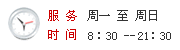如何实现简便地批量扫描?
就拿最常见的扫描标准彩照来说吧,这是几乎每位用户都会遇到的,制作电子相册的乐趣,会被一次次地掀起扫描仪上盖、预扫、扫描和命名保存扫描结果而弄得荡然无存,如果您真为此事困扰,不妨看看笔者的做法,保证您十倍以上提高扫描效率。让我们开始这次扫描技巧之旅吧。
软硬件设施
一台A4幅面的标准平台式扫描仪当然是必不可少的,要是您使用的是A3幅面的扫描仪,那提高的效率还不止十倍呢。扫描仪的驱动程序也要正确安装并运转正常。除此之外,还要摒弃随扫描仪自带的图像处理软件,因为它们往往是功能单一、使用不便的,而许多成熟的商业和共享图形图像软件,都可以准确捕获扫描仪端口,并通过扫描仪获取图像,所以根本无需依赖原厂图像软件。经过笔者的反复试用和比较,发现还是图像浏览软件ACDSee最好用。有了以上条件,我们就可以享受自动化的威力了。
ACDSee的相关设置
笔者现在使用的是ACDSee 3.1 Build921,其它版本或者汉化版本都同样可以用。首先要进行扫描结果自动保存的相关设置,这一步一定要在启动扫描界面之前进行,否则一旦启动扫描界面,就无法更改设置。
启动ACDSee,并使之处于浏览图片界面(即左边是文件夹树,右边是图片文件的状态),从“文件”选单中选“Acquire Setup...”项,会出现其设置对话框。先在对话框最底部的“文件名模板”里,输入便于表达照片内容的文件名,可以支持中文文件名,并且在文件名最后添加“#”符号,这个“#”符号就是自动命名文件的秘密所在,将来扫描的图像文件,会以您的命名和递增的整数数字构成。视乎您扫描照片的多寡来添加“#”符号个数,一般来说,以3个“#”符号为宜,这样在扫描1000张照片以下时,就不用重新设置了。
然后再选择扫描图像的输出格式,ACDSee支持最常见的7种图像格式,一般来说,还是选JPG格式为佳,图像质量和文件大小都比较令人满意。在“图像格式”下拉选框的旁边,有相应的“选项”按钮,可以对该格式图像特性进行设置,一般保持85%左右的压缩比就可以了,其它选项可以不去动它。如果您的电脑里还安装了数码相机等等别的视频接口,您就还需要在“Twain Source”窗口里选择扫描仪端口。至此,ACDSee的设置大功告成,以后使用时不需要再次进行设置工作。
开始扫描
正确连接好扫描仪,然后在扫描仪玻璃面板上尽量多地排放照片,对于标准A4幅面平台扫描仪而言,最多可以安放五张标准彩照,A3幅面平台扫描仪可以放更多照片。合上扫描仪上盖,在ACDSee界面左边文件夹树中选定用于存放扫描图像的文件夹,然后单击工具栏上的“Acquire”图标,ACDSee就可以捕获并启动扫描界面。在扫描界面上选定“多区域扫描”模式和各种扫描参数后,单击“预扫描”按钮,由于五张照片之间分界很清晰,扫描仪就会自动判断并分别圈住五个扫描区域。
单击“正式扫描”按钮,扫描仪即开始工作,扫描完一张照片后,ACDSee就会自动为其命名并保存到您指定的文件夹中,然后再自动去扫其余的照片,同样自动为其命名并保存。以笔者的设置为例,所有的文件会依次以“czp_paint_001.jpg、czp_paint_002.jpg……”自动命名保存,而且下次扫描的时候,ACDSee会自动从最后一个文件名开始,向后顺序命名保存,非常方便。这样,您就可以一次扫描多张照片且全自动命名保存,扫描过程中再不需要人工干预,效率自然大大提高。
视频学习
我考网版权与免责声明
① 凡本网注明稿件来源为"原创"的所有文字、图片和音视频稿件,版权均属本网所有。任何媒体、网站或个人转载、链接转贴或以其他方式复制发表时必须注明"稿件来源:我考网",违者本网将依法追究责任;
② 本网部分稿件来源于网络,任何单位或个人认为我考网发布的内容可能涉嫌侵犯其合法权益,应该及时向我考网书面反馈,并提供身份证明、权属证明及详细侵权情况证明,我考网在收到上述法律文件后,将会尽快移除被控侵权内容。