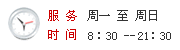详解JSP开发环境的配置
在JSP开发环境配置的过程中会碰到不少问题,感谢许多前辈经验总结性的文章对我来说简直是雪中送碳,为了帮助像我一样的初学者,在此总结了不少作者的经验,非常感谢他们的无私奉献精神,也希望更多的人把这种精神发扬光大。以下是介绍JSP开发环境配置
软件下载
◆Mysql 版本:mysql-4.1.13-win32.zip(Windows downloads)
◆JDBC驱动 版本:mysql-connector-java-3.1.10.zip
◆下载j2sdk 版本:jdk-1_5_0_04-windows-i586-p.exe
◆下载tomcat 版本: jakarta-tomcat-5.5.9.exe
安装,配置j2sdk
执行j2sdk安装程序,按默认设置进行安装,也可自定义路径,但需修改下面的配置
配置j2sdk,配置环境变量
我的电脑->属性->高级->环境变量->系统变量中添加以下环境变量:
JAVA_HOME=C:/Program Files/Java/jdk1.5.0_04
CLASSPATH=%JAVA_HOME%/lib/dt.jar;
%JAVA_HOME%/lib/tools.jar;
path=%JAVA_HOME%/bin;
%SystemRoot%/system32;
%SystemRoot%;
%SystemRoot%/System32/Wbem
写一个简单的java程序来测试J2SDK是否已安装成功:
1.public class hello
2.{
3.public static void main(String args[])
4.{
5.System.out.println("Hello");
6.}
7.}
将程序保存为文件名为hello.java的文件。打开命令提示符窗口,进入到hello.java所在目录,键入下面的命令:
javac hello.java
java hello
此时若打印出来hello则安装成功,若没有打印出这句话,仔细检查以上配置是否正确。注意系统文件夹选项中应确定“隐藏已知文件类型的扩展名”不勾选。
安装,配置tomcat执行tomcat安装程序,按默认设置进行安装,也可自定义路径,但需修改下面的配置:
我的电脑->属性->高级->环境变量->系统变量中添加以下环境变量
CATALINA_HOME=C:/Program Files/Apache
Software Foundation/Tomcat 5.5
CATALINA_BASE=C:/Program Files/Apache
Software Foundation/Tomcat 5.5
修改环境变量中的classpath,把tomat安装目录下的common/lib下的servlet-api.jar添加到classpath中去,修改后的classpath如下:
◆classpath=%JAVA_HOME%/lib/dt.jar;
◆%JAVA_HOME%/lib/tools.jar;
◆C:/Program Files/Apache Software Foundation/Tomcat 5.5/common/lib/servlet-api.jar;启动tomcat
安装mysql
解压缩mysql-4.1.13-win32.zip,运行setup.exe
首先出现的是安装向导欢迎界面,直接点击“Next”继续,选择安装类型,选择“自定义”custom安装,然后点“Next”下一步,出现自定义安装界面,选择安装路径:C:/MySQL Server 4.1(可自定义)点“OK”返回到自定义安装界面,路径已改为设置的路径,点“Next”,准备开始安装,点“Install”开始安装,完成后出现创建MySQL.com帐号的界面。
如果是首次使用MySQL,选“Create anew free MySQL.com accout”,点“Next”,输入你的Email地址和自己设定的用于登录MySQL.com的密码,填完后点“Next”进入第二步,填写姓名等相关信息,填完点“Next”,进入第三步,填完电话号码、公司名称等信息后,点“Next”,然后出现预览你刚才填的信息的界面,点“Next”出现安装完成界面。
注意,这里有个配置向导的选项(Configure the MySQL Server now),建议勾选立即配置你的MySQL。许多说安装完MySQL后无法启动,原因就在于没有配置MySQL。
点击“Finish”完成安装,并开始配置MySQL,点“Next”,进入配置类型选择页面。选“Detailed configuration”(详细配置),点“Next”,进入服务类型选择页面。选“Developer Machine”(开发者机器),这样占用系统的资源不会很多,点“Next”后,进入数据库用法选择页面。
选择“Multifunctional Database”,点“Next”,进入选择InnoDB数据存放位置页面,不用更改设置,直接放在Installation Path安装目录里即可,然后点“Next”,选择MySQL的同时联接数,选择“Manual Setting”,设置为100(根据自己需要,酌情设置)
点“Next”,配置MySQL在TCP/IP通讯环境中的端口选择默认的3306端口即可。点“Next”,选择MySQL中的字符设置,注意,这里的选择将会影响你是否能在MySQL中使用中文。选择gb2312字符集以便支持简体中文,点“Next”,设置Windows服务选项,注意,这里的选择很关键。
“Install As Windows Service”一定要勾选,这是将MySQL作为Windows的服务运行。“Service Name”就用默认的“MySQL”下面的“Launch the MySQL Server automatically”一定要勾选,这样Windows启动时,MySQL就会自动启动服务,要不然就要手工启动MySQL。
许多人说安装MySQL后无法启动、无法连接、出现10061错误,原因就在这里。点“Next”,设置根帐号root的登录密码, “Modify Security Settings”是设置根帐号的密码,输入你设定的密码即可。 “Create An Anonymous Account”是创建一个匿名帐号,这样会导致未经授权的用户非法访问你的数据库,有安全隐患,建议不要勾选。点“Next”,MySQL配置向导将依据你上面的所有设定配置MySQL,以便MySQL的运行符合你的需要,点“Execute” 开始配置,当出现“Service started successfully”时,说明你的配置完成,MySQL服务启动成功点“Finish”完成,整个MySQL的配置完成,剩下的就是用MySQL客户端连接MySQL服务器,然后使用了。
视频学习
我考网版权与免责声明
① 凡本网注明稿件来源为"原创"的所有文字、图片和音视频稿件,版权均属本网所有。任何媒体、网站或个人转载、链接转贴或以其他方式复制发表时必须注明"稿件来源:我考网",违者本网将依法追究责任;
② 本网部分稿件来源于网络,任何单位或个人认为我考网发布的内容可能涉嫌侵犯其合法权益,应该及时向我考网书面反馈,并提供身份证明、权属证明及详细侵权情况证明,我考网在收到上述法律文件后,将会尽快移除被控侵权内容。