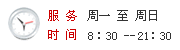学历|
高考
中考
考研
自考
成考
外语|
CET6
职称英语
商务英语
公共英语
资格|
公务员
报关员
银行
证券
司法
导游
教师
计算机|
等考
软考
工程|
一建
二建
造价师
监理师
咨询师
安全师
结构师
估价师
造价员
会计|
会计证
中级会计
注会
经济师
税务师
医学|
卫生资格
医师
药师
[更多]
计算机等级考试Access二级免费资料3
4.1 认识窗体
4.1.3 窗体的类型
6 种:纵栏式窗体、表格式窗体、数据表窗体、主 / 子窗体、图表窗体和数据透视窗体。
4.2 创建窗体
人工方式或使用向导两种。
Access 提供 6 种制作窗体的向导:如图 4-8 所示。
4.2 创建窗体
4.2.1 使用“自动创建窗体”
将创建一个显示选定表或查询中所有字段及记录的窗体。
例:使用“自动创建窗体:纵栏式”创建“课程”窗体。
(1) “数据库”窗口中的对象列表中单击“窗体”对象。
(2) 击工具栏上“新建”按钮,出现如图 4-8 所示的对话框,从列表中选择“自动创建窗体:纵栏式”选项,选择数据的来源为“课程”表。单击“确定”按钮。
(3) 屏幕显示新建窗体,如图 4-9 所示。
(4) 单击工具栏上的“保存”按钮,在出现的“另存为”对话框中输入窗体名称“课程”后,单击“确定”按钮。
4.2 创建窗体
4.2.2 使用“窗体向导”
1、 创建基于一个表的窗体
例:创建“输入教师信息”窗体。
( 1 )在“窗体”对象中双击“使用向导创建窗体”选项,屏幕显示“窗体向导”第一个对话框,如图 4-10 所示。
( 2 )从“表 / 查询”列表中选择“表:教师”。
( 3 )从“可用字段”列表中选择所需要的字段,添到“选定的字段”列表中。
( 4 )单击“下一步”按钮,屏幕显示“窗体向导”第二个对话框,如图 4-11 所示。
( 5 )在该对框中选择“纵栏式”选项按钮,单击“下一步”按钮,屏幕出现“窗体向导”第三个对话框,如图 4-12 所示。
( 6 )选择窗体样式,这里选择“标准”。单击“下一步”按钮,屏幕出现“窗体向导”最后一个对话框,如图 4-13 所示。
( 7 )输入窗体的标题,这里输入“输入教师信息”。单击“完成”按钮,如图4-14所示。
2、 创建基于多个表的主 / 子窗体
使用“窗体向导”。
要先确定数据源之间存在“一对多”的关系。
有两种方法:一是同时创建主窗体与子窗体,二是将已有的窗体添加到另一个已有的窗体中。
例:创建以“学生”表和“选课成绩”表为数据源的窗体。采用同时创建主窗体和子窗体的方法。
( 1 )在“窗体”对象中双击“使用向导创建窗体”选项,屏幕显示“窗体向导”第一个对话框,如图 4-10 所示。
( 2 )从“表 / 查询”列表中选择“表:学生”,选择所有字段,添到“选定的字段”列表中。再从“表 / 查询”列表中选择“表:选课成绩”,选择所有字段,添到“选定的字段”列表中。
( 3 )单击“下一步”按钮,屏幕显示“窗体向导”第二个对话框,如图 4-15 所示。
4.1.3 窗体的类型
6 种:纵栏式窗体、表格式窗体、数据表窗体、主 / 子窗体、图表窗体和数据透视窗体。
4.2 创建窗体
人工方式或使用向导两种。
Access 提供 6 种制作窗体的向导:如图 4-8 所示。
4.2 创建窗体
4.2.1 使用“自动创建窗体”
将创建一个显示选定表或查询中所有字段及记录的窗体。
例:使用“自动创建窗体:纵栏式”创建“课程”窗体。
(1) “数据库”窗口中的对象列表中单击“窗体”对象。
(2) 击工具栏上“新建”按钮,出现如图 4-8 所示的对话框,从列表中选择“自动创建窗体:纵栏式”选项,选择数据的来源为“课程”表。单击“确定”按钮。
(3) 屏幕显示新建窗体,如图 4-9 所示。
(4) 单击工具栏上的“保存”按钮,在出现的“另存为”对话框中输入窗体名称“课程”后,单击“确定”按钮。
4.2 创建窗体
4.2.2 使用“窗体向导”
1、 创建基于一个表的窗体
例:创建“输入教师信息”窗体。
( 1 )在“窗体”对象中双击“使用向导创建窗体”选项,屏幕显示“窗体向导”第一个对话框,如图 4-10 所示。
( 2 )从“表 / 查询”列表中选择“表:教师”。
( 3 )从“可用字段”列表中选择所需要的字段,添到“选定的字段”列表中。
( 4 )单击“下一步”按钮,屏幕显示“窗体向导”第二个对话框,如图 4-11 所示。
( 5 )在该对框中选择“纵栏式”选项按钮,单击“下一步”按钮,屏幕出现“窗体向导”第三个对话框,如图 4-12 所示。
( 6 )选择窗体样式,这里选择“标准”。单击“下一步”按钮,屏幕出现“窗体向导”最后一个对话框,如图 4-13 所示。
( 7 )输入窗体的标题,这里输入“输入教师信息”。单击“完成”按钮,如图4-14所示。
2、 创建基于多个表的主 / 子窗体
使用“窗体向导”。
要先确定数据源之间存在“一对多”的关系。
有两种方法:一是同时创建主窗体与子窗体,二是将已有的窗体添加到另一个已有的窗体中。
例:创建以“学生”表和“选课成绩”表为数据源的窗体。采用同时创建主窗体和子窗体的方法。
( 1 )在“窗体”对象中双击“使用向导创建窗体”选项,屏幕显示“窗体向导”第一个对话框,如图 4-10 所示。
( 2 )从“表 / 查询”列表中选择“表:学生”,选择所有字段,添到“选定的字段”列表中。再从“表 / 查询”列表中选择“表:选课成绩”,选择所有字段,添到“选定的字段”列表中。
( 3 )单击“下一步”按钮,屏幕显示“窗体向导”第二个对话框,如图 4-15 所示。
视频学习
我考网版权与免责声明
① 凡本网注明稿件来源为"原创"的所有文字、图片和音视频稿件,版权均属本网所有。任何媒体、网站或个人转载、链接转贴或以其他方式复制发表时必须注明"稿件来源:我考网",违者本网将依法追究责任;
② 本网部分稿件来源于网络,任何单位或个人认为我考网发布的内容可能涉嫌侵犯其合法权益,应该及时向我考网书面反馈,并提供身份证明、权属证明及详细侵权情况证明,我考网在收到上述法律文件后,将会尽快移除被控侵权内容。