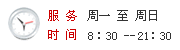Word基础教程:一套得心应手的制作名片法
Word基础教程:一套得心应手的制作名片法
制作单张名片

图1 定义名片尺寸
制作十张名片的定位框
新建一个文档,依次点击“文件→页面设置”菜单项,在弹出的对话框中设置“纸型”选项卡中的“纸型”项为“自定义大小”,其中的“宽度”为19.5cm;高度为29.7cm。接着依次点击“工具→信函与标签”菜单项,在弹出的对话框中点击“标签”选项卡中的“选项”按钮(如图2所示)。

图2 信函与标签设置
返回到上一步后点击“新建文档”按钮。这样在Word中就出现了十个相同大小的框。
复制十张名片
接着再返回制作单张名片时的Word文档,依次点击“编辑→复制”、“编辑→全选”。此时单张名片的状态为全选状态。操作完后切换到有十个框的文档中,单击第一行第一列的那个单元格(即左上角),依次点击“编辑→选择性粘贴”菜单项,在弹出的“选择性粘贴”对话框中选择“Microsoft Word图片对象”项(如3所示)。

图3 选择性粘贴置
单击“确定”按钮后,即可以在第一个单元格中粘贴出第一张名片了。这张名片的位置大家可以看到并不需要进行设置(如图4所示)。注:可以进行手工拖拉式的放大缩小。

图4 粘贴后效果
推荐:
Word2007快速样式集
Word2007表格中用编号快速填充序列
Word2007默认段落间距和行距过大的问题
视频学习
我考网版权与免责声明
① 凡本网注明稿件来源为"原创"的所有文字、图片和音视频稿件,版权均属本网所有。任何媒体、网站或个人转载、链接转贴或以其他方式复制发表时必须注明"稿件来源:我考网",违者本网将依法追究责任;
② 本网部分稿件来源于网络,任何单位或个人认为我考网发布的内容可能涉嫌侵犯其合法权益,应该及时向我考网书面反馈,并提供身份证明、权属证明及详细侵权情况证明,我考网在收到上述法律文件后,将会尽快移除被控侵权内容。