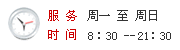往Excel中导入文本数据的三种方法
Excel支持导入外部文本文件中的文本内容。通过导入数据的方法我们可以很方便地使用外部数据,在许多时候可以免去重新手动键入文本的麻烦。
在Excel中导入文本有多种方法,我们来看一看——
1.使用“打开”命令
这是最常用的方法,这种方法可以直接将文本文件打开为一个Excel工作簿。
选择菜单命令“文件|打开”,在“打开”对话框中选择“文件类型”为“文本文件”,如图1所示,然后找到要导入的文本文件并将其选中,单击“打开”按钮。
图1
这时会出现如图2所示的“文本导入向导”对话框,共有3个步骤,这是其中第1步。
图2
在该对话框中可以设置原始数据类型,在选项右侧有比较清楚的说明,这里不再赘述,单击“下一步”按钮,进入第2步设置,如图3所示。
图3
再单击“下一步”按钮进入第3步设置,如图4所示。
图4
根据提示完成设置后,单击“完成”按钮即可。如图5所示为打开的文本文件,这时就可以根据自己的需要对这些文本进行编辑了。
图5
2.使用“导入数据”命令
如果希望在现有的Excel工作簿中导入外部文本,则可以使用“导入数据”命令。
首先单击要用来放置文本文件数据的单元格,如果不希望替换掉工作表中现有的数据,要确保单元格右下方没有任何数据。
然后选择菜单命令“数据|导入外部数据|导入数据”,如图6所示。
图6
在“选择数据源”对话框中找到并选中要导入的文本文件,如图7所示,并单击“打开”按钮。
图7
这时就会出现“文本导入向导”对话框,按照前面介绍的相同方法进行设置,最后单击完成按钮,在如图8所示的“导入数据”对话框中选择是将文本数据导入到现有工作表,还是新建一个工作表。如果选择现在工作表,还可以再对目标单元格进行设置。
图8
此外,还可以单击对话框左下方的“属性”按钮,在如图9所示的对话框中对外部数据区域属性进行详细设置。
图9
设置完毕单击“确定”按钮关闭所有对话框,即可完成文本导入。
3.复制/粘贴法
这种方法不必多做介绍了吧,先打开外部文本文件,选中要导入的文本内容,按Ctrl+C复制,然后再到Excel中选中要放置文本的单元格,按Ctrl+V粘贴即可。
推荐:
Excel服务器使用大全:清除过期连接
Excel服务器使用大全:模板多人填报设置
Excel服务器使用大全:删除MSSQLServer2000日志
视频学习
我考网版权与免责声明
① 凡本网注明稿件来源为"原创"的所有文字、图片和音视频稿件,版权均属本网所有。任何媒体、网站或个人转载、链接转贴或以其他方式复制发表时必须注明"稿件来源:我考网",违者本网将依法追究责任;
② 本网部分稿件来源于网络,任何单位或个人认为我考网发布的内容可能涉嫌侵犯其合法权益,应该及时向我考网书面反馈,并提供身份证明、权属证明及详细侵权情况证明,我考网在收到上述法律文件后,将会尽快移除被控侵权内容。