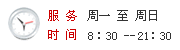Ghost使用技巧,让网管省时省心
Ghost这款工具,在数据备份与恢复领域,一直是用户的首选。普通用户利用它来实现操作系统的备份与恢复;而作为网络管理员来说,可以利用Ghost企业版来实现多机的快速安装、网络克隆等高级应用;这大大缓减了网管员在数据管理方面的压力。本文所要带给大家的,是Ghost一些实际使用技巧,通过这些技巧的运用,可以让Ghost更高效的为我们日常工作服务。
一、利用Ghost进行磁盘碎片整理
用过Windows附带的磁盘碎片整理程序的朋友都知道,它整理的速度很慢;而利用Ghost,则可非常方便快捷的完成此操作。
实现原理:用Ghost做磁盘映像时,Ghost会把硬盘分区中的每一个数据都完整地读出,然后把它写入一个GHO文件中,对于分区的空白部分,软件会自动跳过。然后当我们恢复GHO映像文件时,软件会把文件中的所有内容连续地写入分区中,于是所有的数据便都自动写在分区的头部,我们便得到了完整的未使用空间,原先的碎片文件也就自然消失。
操作步骤:先在Windows界面下,对要整理的分区进行一次错误检查,然后再重新启动到纯DOS环境;接着启动Ghost程序给要整理的分区做好“GHO”映像文件;做好之后建议再重新启动到纯DOS环境,再将此“GHO”文件还原到原分区即可。
采用此方法对硬盘分区进行整理,效果很好;实际速度就笔者的使用而言,整理一个5GB的分区,花费的时间不到10分钟,应该还是很快速的。不过注意,使用Ghost软件具有一定危险性,在选择还原分区时一定要选对,否则覆盖了其他分区就后悔莫及了。
二、使用命令行来指挥Ghost工作
我们知道,一般使用Ghost时,都是在DOS提示符后先键入“Ghost”,然后再进入Ghost的图形界面操作;那么可不可以让Ghost也只通过命令行的方式工作呢?答案是肯定的,在键入“Ghost”后再添加参数来指挥其工作,这些参数其实就是Ghost中的Option选项,这里只不过以命令行的形式出现而已。以下举例说明:
这里假设要备份安装了操作系统的C盘,Ghost文件目录在“D:/ghost”下,那么使用如下命令行即可实现备份过程。
d:/backup/Ghost.exe -clone, mode=pdump, src=1:1, dst=d: /winxp.gho -sure -z9
命令行解释:
“d:/ghost/Ghost.exe”是指Ghost程序的位置。
“-clone”是克隆的命令参数,它后面的部分都是克隆的“开关”。mode这个开关可以有6个选项copy(磁盘到磁盘的拷贝)、load (从备份 文件恢复到磁盘)、dump (从磁盘备份到文件)、pcopy(分区到分区的 拷贝)、pload(从备份文件恢复到分区)、pdump(从分区备份到文件)。src 这个开关是用来指出 clone操作的源盘(分区、文件),如本例中我们的操作源区是c盘,它是第一个硬盘的第一个分区,所以参数是1(第一个磁盘):1(第一个分区)。
dst 这个开关是用来指出目标区的,这里我们的目标是备份到一个文件中, 所以我们在这里输入的是最后备份文件的路径和文件名。
-sure 这个开关是让你跳过讨厌的确认过程。
-z 这是指备份过程中对内容的压缩比。z后面的数字越大,表示压缩比率就越大,此例中的Z9表示最大压缩率。
同理,备份可以使用命令行,那么还原也可以使用如下命令行来实现。
d:/ghost/Ghost.exe -clone,mode=pload,src=d:/c.Ghost:1, dst=1:1 -sure -rb
命令行解释:
这里的mode用的是pload,因为是从文件恢复到分区,src变 成了文件,dst 变成了分区,正好是备份过程的逆过程。唯一多出来的一个开关是 -rb,它的意思是在恢复过程结束后重新启动计算机。
视频学习
我考网版权与免责声明
① 凡本网注明稿件来源为"原创"的所有文字、图片和音视频稿件,版权均属本网所有。任何媒体、网站或个人转载、链接转贴或以其他方式复制发表时必须注明"稿件来源:我考网",违者本网将依法追究责任;
② 本网部分稿件来源于网络,任何单位或个人认为我考网发布的内容可能涉嫌侵犯其合法权益,应该及时向我考网书面反馈,并提供身份证明、权属证明及详细侵权情况证明,我考网在收到上述法律文件后,将会尽快移除被控侵权内容。