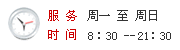职称计算机考试辅导:Powerpoint批量文档1
一、信封和标签
1、创建信封:单击[工具]/[信函与邮件]/[中文信封向导],按向导完成信封的创建。
2、制作标签:单击[工具]/[信函与邮件]/[信封与标签],在[标签]选项卡中输入地址、字体等有关信息,单击[新建文档],将标签建立到文档。
二、大量邮件
1、批量信封:
◆创建或打开单个信封作为主文档。
◆打开邮件合并工具栏,单击[打开数据源]按钮,查找并确定要用的数据源(如Excel文件)。
◆回到主文档中,单击邮政编码的第一个框再单击工具栏的[插入域],打开[插入域]对话框,单击[邮政编码],再单击[插入],将邮政编码域插入信封的相应位置。
◆重复上面步骤,将需要的域插入主文档,单击[工具栏]的[合并到新文档]按钮并保存。
2、批量信函:以制作“请柬”为例。
◆打开用模板生成的“请柬”作为主文档;
◆建立并保存含有被邀请人姓名和称呼的Excel表格或标准Word表格作为数据源;
◆单击[工具]/[信函与邮件]/[邮件合并]命令,打开[邮件合并]任务窗格;
◆在[选择文档类型]下单击[信函];单击[下一步],在[选择开始文档]下选择[使用当前文档];单击[下一步:选取收件人],在[选择收件人]下,选中[使用现有列表];
◆单击[浏览],查找并打开数据源文档;
◆在[邮件合并收件人]对话框中,确定收件人,若需要,请单击[编辑收件人列表],选择或编辑被邀请人的信息;
◆在主文档中确定插入位置;单击[下一步:撰写信函];单击[其他项目];
◆在[插入合并域]对话框,选中要插入的域,单击[插入]按钮再单击[关闭]按钮;
◆重复步骤,插入其他合并域;
◆单击[下一步:预览信函],查看或编辑插入域的格式;
◆单击[下一步:完成合并];
◆单击[编辑个人信函],在[合并到新文档]对话框中确定合并记录的范围;
◆单击[确定]按钮或回车,Word将信息合并到新文档,保存该文档。
视频学习
我考网版权与免责声明
① 凡本网注明稿件来源为"原创"的所有文字、图片和音视频稿件,版权均属本网所有。任何媒体、网站或个人转载、链接转贴或以其他方式复制发表时必须注明"稿件来源:我考网",违者本网将依法追究责任;
② 本网部分稿件来源于网络,任何单位或个人认为我考网发布的内容可能涉嫌侵犯其合法权益,应该及时向我考网书面反馈,并提供身份证明、权属证明及详细侵权情况证明,我考网在收到上述法律文件后,将会尽快移除被控侵权内容。