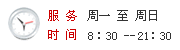如何在低配置下使用Photoshop
Photoshop可以说是目前最流行的图像处理软件了,因此也被圈子里的哥们戏称为搞平面设计的“吃饭家伙”。Photoshop本身并不庞大,但处理图像时对内存要求很高,通常为当前处理图形文件的五倍以上。看着这么好的软件,在自己电脑上吃力的运转时,便忍不住要问一句“难道真的就没有办法了吗?”,当然有!只要我们对Photoshop的运行环境作合理设置,在操作上讲究一些技巧,便可以获得较快的图像处理速度。
大家首先要了解,Photoshop运行时是将图像数据保存在内存、Scratch盘(Photoshop在硬盘上开辟的一块专用虚拟内存空间)和操作系统的虚拟内存里,当内存不够时就使用后两者,但处理速度会大幅降低。观察Photoshop屏幕左下方的Efficiency状态显示,如果其值低于100%,表明内存不够,Photoshop已在使用Scratch盘,这时就要采取优化措施,来保证Photoshop快速运行。
提高Photoshop图像处理速度的关键是尽可能让Photoshop只用内存存储图像数据,避免使用低速度的硬盘虚拟内存,实现的方法有两种:一是调整系统设置,提高Photoshop可用的内存量;二是运用合理的操作方法,降低Photoshop运行时对内存的需求量。
一、调整系统设置:
1.提高Photoshop可用的内存量
Photoshop可用的内存量由机型而定,如果系统配有较高的内存,可在Finder中为Photoshop分配更多的内存;在Windows里,Photoshop可用的缺省内存量为当前系统可用量的75%,如果微机的内存高于32M,可以将Photoshop中“参数设置”的比例提高。具体方法为:将Potoshop软件打开,选择“File”菜单下的“Preferences”下拉菜单中的“Memory&Image Cache”选项。将对话框中的“Used by Photo-shop”项中的比例提高。调整好后,单击“OK”返回。
2.设置足够大的Scratch盘
无论Photoshop是否在使用Scratch盘, Scratch盘的自由空间必须大于Photoshop可用的内存量。原因是,Photoshop在等待状态时会将整个内存的内容写到Scratch盘里,如果Scratch盘的自由空间小于可用内存,Photoshop会自动减少使用的内存量。例如,若Photoshop可用的内存本有60M,而Scratch盘只有40M自由空间,则将有20M的内存被闲置。在缺省状态下,Photoshop会将Boot盘作为Scratch盘,而用户应将速度最快、自由空间最多、碎片最少的盘作为Scratch盘。具体方法为:将Potoshop软件打开,选择“File”菜单下的“Preferences”下拉菜单中的“Memory&Image Cache”选项。将对话框中的“/Plug-ins&Scratch Disk”项中更改有关设置。对经常处理大图的朋友,最好将一个300M以上的独立分区作为Photoshop的专用Scratch盘。
3.升级Photoshop 版本
这就不用多做介绍了吧,越高越好嘛。
4.使用内存压缩软件
如果有一颗高速奔腾的芯,却没有充足的内存,在处理大图时,使用内存压缩软件是提高速度的有效方法。虽然内存压缩会占用CPU时间,但比起使用Scratch盘,仍要快很多。
二、降低应用需求:
1.减小文件大小
方法一:为图形设置适当的分辨率和尺寸。通常Photoshop文件的缺省分辨率较高,对Photoshop文件进行处理前,首先应按输出要求设置图形的分辨率和尺寸,尽可能避免高分辨率编辑低分辨率输出。
方法二:使用RGB显示模式编辑彩图。如果制作的文件要进行分色,应先在RGB模式下编辑,输出前再转换成CMYK模式,因为RGB文件的大小只有CMYK的75%大小。
2.使用图像缓存
Photoshop可使用图像缓存来加速高分辨率图像的重画。具体方法为:将Potoshop软件打开,选择“File”菜单下的“Preferences”下拉菜单中的“Image Cache (Macintosh)”或选择“File”菜单下的“Preferences”下拉菜单中的“Memory&Image Cache(Windows)”选项,中更改缓存的大小,输入的有效值为1~8之间,数值越大,屏幕重画越快,但缓存占用的内存也越多,如果系统的内存充足,应设为最大。若要提高显示histogram图的速度,应在前述选项中设置使用缓存显示histogram图,但精度会稍低。
3.将内存中无用的数据清除掉
保存在剪贴板上的图形和选取块、定义的花样和快照会占用内存,清除这些内容,可提高Photoshop的可用内存量。方法为:打开Photoshop软件,选择“Edit”菜单下的“Purge”,可用Undo移去上一步操作数据占用的内存。
4.释放一些无关的内存考试大论坛
用“Clipboard”释放剪贴板内容占去的内存,用“Pattern”或“Snapshot”释放任何花样或快照占用的内存。此外,合并不再需要的层,删除不用的“channel”,这些方法都可增加Photoshop的可用内存量。
5.少用占用内存较多的常规操作
A:在转移和复制数据时,应多使用拖放,少使用剪贴板。
B:关掉面板菜单的预视功能。
C:合理使用选取块。将选取块保存在channel里,或者用灰度文件制作彩色文件的复杂选取块,可以减少内存的占用量,节省处理时间。在Bitmap图中工作时,将选取块存为路径可以更快。
D:使用两个工作窗口。一个显示局部放大图形,另一个显示整个图形,可以大大减少对窗口缩放的操作,提高操作速度,还可对比观察复合channel校色与单channel校色有何区别。
6.使用占用较少内存的处理方式
A:在单一的channel里使用滤镜。一些Photoshop滤镜,如变形滤镜,只能在内存里执行,而不能使用scratch盘。若因内存不够无法执行时,可在每个单独的channel里使用滤镜。在RGB文件里,每个channel只有三分之一文件大小,而在CMYK文件里,只有四分之一大小。
B:使用快速编辑。快速编辑可以只编辑文件的一部分,因此它可以显著提高大于4MB文件的打开速度。在内存不够时,快速编辑也是完成大图处理的有效途径。在尝试不同的着色或滤镜效果时,快速编辑可以大大提高处理速度。
C:使用低分辨率版本尝试校色参数。比如,在对图形进行校色时,需要尝试多个校色参数,才能找到最佳值,如果直接在一张高分辨率大图中尝试不同的参数,会花很长时间。这时可先复制一个低分辨率版本,迅速找到最佳参数值,再对原图校色就可一步到位了。
如果大家将以上各种方法结合自己具体的机型综合运用,相信一定会收到意想不到的效果。
视频学习
我考网版权与免责声明
① 凡本网注明稿件来源为"原创"的所有文字、图片和音视频稿件,版权均属本网所有。任何媒体、网站或个人转载、链接转贴或以其他方式复制发表时必须注明"稿件来源:我考网",违者本网将依法追究责任;
② 本网部分稿件来源于网络,任何单位或个人认为我考网发布的内容可能涉嫌侵犯其合法权益,应该及时向我考网书面反馈,并提供身份证明、权属证明及详细侵权情况证明,我考网在收到上述法律文件后,将会尽快移除被控侵权内容。