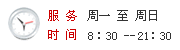学历|
高考
中考
考研
自考
成考
外语|
CET6
职称英语
商务英语
公共英语
资格|
公务员
报关员
银行
证券
司法
导游
教师
计算机|
等考
软考
工程|
一建
二建
造价师
监理师
咨询师
安全师
结构师
估价师
造价员
会计|
会计证
中级会计
注会
经济师
税务师
医学|
卫生资格
医师
药师
[更多]
核心网络设备配置及参数如何备份
一个企业的网络结构是由多种设备组成的,包括服务器,路由器,交换机和防火墙等。每个设备上面都配置了详细的网络参数,在这些设备中又以路由交换设备最为重要。因为他们是负责连接企业网络的各个客户端,他就好比企业网络的中枢神经。一般规模的公司都是使用一个三层路由交换设备做为核心网络设备,那么对于这个关键的核心设备里面的配置和参数该如何备份呢?今天我们就来探讨下这方面的内容。
NT color=#ff0000>一 需要备份哪些参数和配置?
核心设备基本上都是三层路由交换设备,那么这些设备里有哪些是企业网络正常运行的关键呢?
(1)路由交换设备的操作系统(IOS):
每台路由交换设备都有一个内置的IOS,他就像普通计算机的操作系统一样,所有数据和应用都是建立在IOS运行基础上的。厂商会每隔一段时间推出新的IOS,新版本IOS会弥补原有IOS的缺点和漏洞,并且对一些功能提供软件支持。
不过在实际运行过程中IOS也会或多或少出现故障,这时我们的核心设备就无法登录了。所以说在购买回核心网络设备后就要在第一时间对其IOS进行备份。
(2)路由交换设备的配置信息:
要想让核心网络设备正常运行和为企业网络服务,就要对其进行配置。配置命令是多种多样的,不同命令组合的效果也是不一样的。对路由交换设备的用户配置信息进行备份是日常维护的重要内容,因为路由器的配置比较复杂,一旦用户配置丢失,要用手工恢复不仅工作量相当大,而且容易出错。因此,我们在每次成功地完成路由器配置更改后都应进行用户配置备份。
下文中,向大家介绍三种方法配置和备份核心网络设备参数。
二 赤手空拳备份网络设备的配置信息:
虽然我们可以通过多种工具对核心网络设备进行备份,但是在很多时候因为任务紧急,可能手头没有这些工具。那么如何赤手空拳对网络设备的配置信息进行备份呢?我们可以通过命令提示窗口下的标识和复制粘贴功能解决。
第一步:在操作系统中点“开始->运行”,输入CMD后回车进入命令提示窗口。
第二步:通过telnet命令进入路由器的管理界面。
第三步:通过show running-config命令来查看核心网络设备的当前配置信息。
第四步:显示出来的各项内容就是我们核心设备的参数了,这时用鼠标左键点命令提示窗口最左上方,在出来的菜单中点“编辑->标记”。
第五步:然后我们用鼠标划出一个区域,在划出的同时你会看到被选中的部分已经成白色显示。选择完毕直接按回车键即可。这时刚刚选中的区域就已经复制完毕。我们新建一个文本文档把内容粘贴进去即可实现对核心网络设备配置信息的简单备份。
小提示:
一般来说核心网络设备的配置信息都会比较多,不可能在一页中显示全。所以我们需要进行多次备份操作。把多个屏幕上的配置信息保存下来,然后组合在一起就成为全部的配置信息备份文件。
第六步:当我们准备恢复备份信息时只需要打开以前保存的备份信息文本文件,将里头的内容复制,再返回到核心设备的管理界面进行粘贴,所有备份命令就会一条条的执行,直到恢复备份信息完毕。
小结:
赤手空拳备份网络参数是一个没有办法的办法,只有当我们手头没有备份工具另外时间要求比较紧张的时候才采用此方法。通过复制粘贴的办法保存参数及配置是一件非常烦琐的工作。所以说他对于保存网络设备部分配置命令比较有效,例如仅仅保存SNMP的设置或其他某一个部分内容。如果拿他来保存核心设备所有参数信息是非常不适合的。
三 通过TFTP保存核心设备的参数和配置:
保存核心设备参数和配置的标准方法是通过建立TFTP服务器。首先我们需要在自己计算机上建立一个TFTP服务器。虽然这类软件比较多,但是笔者发现了一个名为tftpd的TFTP服务器建立工具,通过他可以轻松方便的保存核心设备的参数与配置。
TFTPD工具小档案:
软件版本:v3.00
软件语言:英文版
软件大小:187KB
软件类型:免费软件
适用平台:windows 2000/xp/2003
(1)建立TFTP服务器:
建立TFTP服务器的方法非常简单。
第一步:下载TFTPD压缩包并解压缩。
第二步:运行TFTPD目录中的tftpd32.exe。
小提示:
你会发现tftpd32小工具不仅仅有TFTP服务功能,还能当TFTP客户端,DHCP服务器,日志记录服务器等。由于篇幅关系这些功能就不给大家进行介绍了,感兴趣的读者可以自行研究。
第三步:当我们要将核心设备的参数与配置保存下来时需要指定一个TFTP目录,下载下来的文件直接保存到此目录中。我们通过current directory右边的browser按钮来更改此路径,最好选择一个不包括中文名字的目录。
第四步:在server interface处选择你这台计算机的IP地址,例如笔者的是192.168.1.100。
第五步:最小化TFTPD32程序,他就已经开始工作了。我们的TFTP服务器也成功建立。
第六步:下面来测试下TFTP服务器,由于我们指定的是E盘根目录作为TFTP服务器的发布目录,所以先往本机E:/复制一个文本文件。然后在TFTPD32主程序中点TFTP CLIENT标签,设置好HOST为192.168.1.100,PORT端口为69,file处填写我们刚刚复制的那个文件,例如wepkeys.txt。然后点GET按钮,如果TFTP服务器运行正常,我们将会看到TFTP目录中也会出现E盘根目录下的wepkeys.txt。我们成功实现了下载功能。
第七步:我们再把E盘根目录的wepkeys.txt删除,按照第六步的操作测试服务器的上传功能是否正常,直接点PUT按钮,如果发现E盘根目录又出现了wepkeys.txt说明TFTP服务器上传功能正常。
如果我们建立完TFTP后远程设备无法正常访问,可以从以下几个方面进行检查,首先关闭TFTP服务器上的防火墙,然后检查TFTP建立工具,看是不是将上传权限关闭了。
NT color=#ff0000>一 需要备份哪些参数和配置?
核心设备基本上都是三层路由交换设备,那么这些设备里有哪些是企业网络正常运行的关键呢?
(1)路由交换设备的操作系统(IOS):
每台路由交换设备都有一个内置的IOS,他就像普通计算机的操作系统一样,所有数据和应用都是建立在IOS运行基础上的。厂商会每隔一段时间推出新的IOS,新版本IOS会弥补原有IOS的缺点和漏洞,并且对一些功能提供软件支持。
不过在实际运行过程中IOS也会或多或少出现故障,这时我们的核心设备就无法登录了。所以说在购买回核心网络设备后就要在第一时间对其IOS进行备份。
(2)路由交换设备的配置信息:
要想让核心网络设备正常运行和为企业网络服务,就要对其进行配置。配置命令是多种多样的,不同命令组合的效果也是不一样的。对路由交换设备的用户配置信息进行备份是日常维护的重要内容,因为路由器的配置比较复杂,一旦用户配置丢失,要用手工恢复不仅工作量相当大,而且容易出错。因此,我们在每次成功地完成路由器配置更改后都应进行用户配置备份。
下文中,向大家介绍三种方法配置和备份核心网络设备参数。
二 赤手空拳备份网络设备的配置信息:
虽然我们可以通过多种工具对核心网络设备进行备份,但是在很多时候因为任务紧急,可能手头没有这些工具。那么如何赤手空拳对网络设备的配置信息进行备份呢?我们可以通过命令提示窗口下的标识和复制粘贴功能解决。
第一步:在操作系统中点“开始->运行”,输入CMD后回车进入命令提示窗口。
第二步:通过telnet命令进入路由器的管理界面。
第三步:通过show running-config命令来查看核心网络设备的当前配置信息。
第四步:显示出来的各项内容就是我们核心设备的参数了,这时用鼠标左键点命令提示窗口最左上方,在出来的菜单中点“编辑->标记”。
第五步:然后我们用鼠标划出一个区域,在划出的同时你会看到被选中的部分已经成白色显示。选择完毕直接按回车键即可。这时刚刚选中的区域就已经复制完毕。我们新建一个文本文档把内容粘贴进去即可实现对核心网络设备配置信息的简单备份。
小提示:
一般来说核心网络设备的配置信息都会比较多,不可能在一页中显示全。所以我们需要进行多次备份操作。把多个屏幕上的配置信息保存下来,然后组合在一起就成为全部的配置信息备份文件。
第六步:当我们准备恢复备份信息时只需要打开以前保存的备份信息文本文件,将里头的内容复制,再返回到核心设备的管理界面进行粘贴,所有备份命令就会一条条的执行,直到恢复备份信息完毕。
小结:
赤手空拳备份网络参数是一个没有办法的办法,只有当我们手头没有备份工具另外时间要求比较紧张的时候才采用此方法。通过复制粘贴的办法保存参数及配置是一件非常烦琐的工作。所以说他对于保存网络设备部分配置命令比较有效,例如仅仅保存SNMP的设置或其他某一个部分内容。如果拿他来保存核心设备所有参数信息是非常不适合的。
三 通过TFTP保存核心设备的参数和配置:
保存核心设备参数和配置的标准方法是通过建立TFTP服务器。首先我们需要在自己计算机上建立一个TFTP服务器。虽然这类软件比较多,但是笔者发现了一个名为tftpd的TFTP服务器建立工具,通过他可以轻松方便的保存核心设备的参数与配置。
TFTPD工具小档案:
软件版本:v3.00
软件语言:英文版
软件大小:187KB
软件类型:免费软件
适用平台:windows 2000/xp/2003
(1)建立TFTP服务器:
建立TFTP服务器的方法非常简单。
第一步:下载TFTPD压缩包并解压缩。
第二步:运行TFTPD目录中的tftpd32.exe。
小提示:
你会发现tftpd32小工具不仅仅有TFTP服务功能,还能当TFTP客户端,DHCP服务器,日志记录服务器等。由于篇幅关系这些功能就不给大家进行介绍了,感兴趣的读者可以自行研究。
第三步:当我们要将核心设备的参数与配置保存下来时需要指定一个TFTP目录,下载下来的文件直接保存到此目录中。我们通过current directory右边的browser按钮来更改此路径,最好选择一个不包括中文名字的目录。
第四步:在server interface处选择你这台计算机的IP地址,例如笔者的是192.168.1.100。
第五步:最小化TFTPD32程序,他就已经开始工作了。我们的TFTP服务器也成功建立。
第六步:下面来测试下TFTP服务器,由于我们指定的是E盘根目录作为TFTP服务器的发布目录,所以先往本机E:/复制一个文本文件。然后在TFTPD32主程序中点TFTP CLIENT标签,设置好HOST为192.168.1.100,PORT端口为69,file处填写我们刚刚复制的那个文件,例如wepkeys.txt。然后点GET按钮,如果TFTP服务器运行正常,我们将会看到TFTP目录中也会出现E盘根目录下的wepkeys.txt。我们成功实现了下载功能。
第七步:我们再把E盘根目录的wepkeys.txt删除,按照第六步的操作测试服务器的上传功能是否正常,直接点PUT按钮,如果发现E盘根目录又出现了wepkeys.txt说明TFTP服务器上传功能正常。
如果我们建立完TFTP后远程设备无法正常访问,可以从以下几个方面进行检查,首先关闭TFTP服务器上的防火墙,然后检查TFTP建立工具,看是不是将上传权限关闭了。
视频学习
我考网版权与免责声明
① 凡本网注明稿件来源为"原创"的所有文字、图片和音视频稿件,版权均属本网所有。任何媒体、网站或个人转载、链接转贴或以其他方式复制发表时必须注明"稿件来源:我考网",违者本网将依法追究责任;
② 本网部分稿件来源于网络,任何单位或个人认为我考网发布的内容可能涉嫌侵犯其合法权益,应该及时向我考网书面反馈,并提供身份证明、权属证明及详细侵权情况证明,我考网在收到上述法律文件后,将会尽快移除被控侵权内容。